GoogleAnalyticsのレポートをブラウザでいちいち閲覧しにいくのは面倒なのでSlackに定期的に通知します。
Slack側
Incomming Webhook URLを取得する
WebhookでSlackにメッセージを送るための`Incomming Webhook`というインテグレーションがあります。その機能を有効化します。 https://<YOUR-DOMAIN>.slack.com/home にアクセスすると設定されているインテグレーションを確認できます。

このような表示があればすでに設定されています。なければインテグレーションを有効化してください。有効化は`Add Application`ボタンから追加できます。 有効化したらWebhookのURLを発行します。

`Add configuration`で追加画面に遷移します。
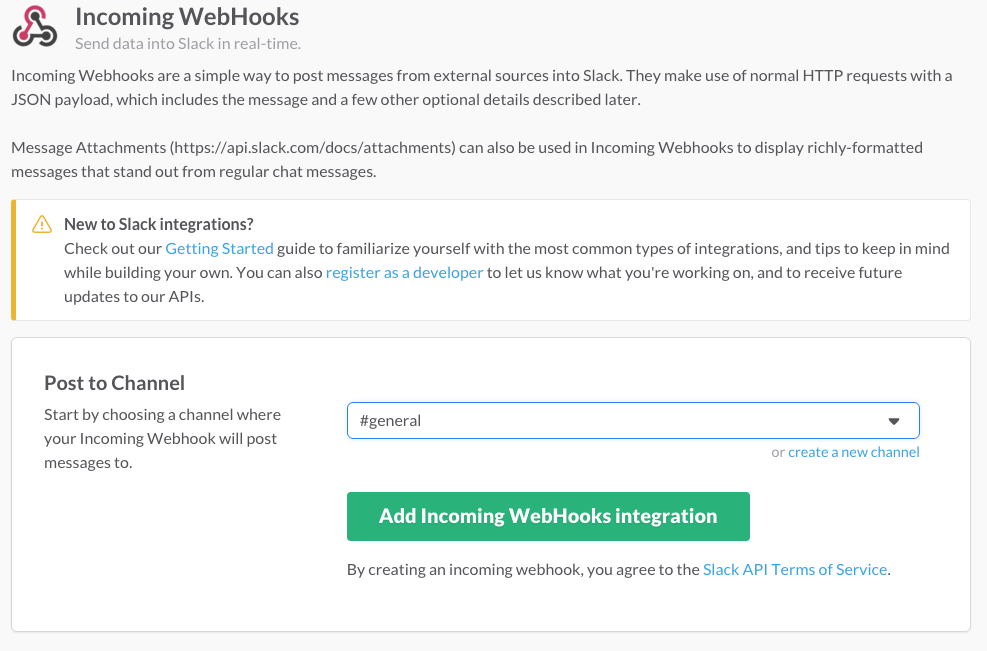
追加画面では通知先のチャネルを指定して `Add Incomming Webhook Integration` を押下します。すると以下のようなページが表示され、WebhookのURLを確認できます。
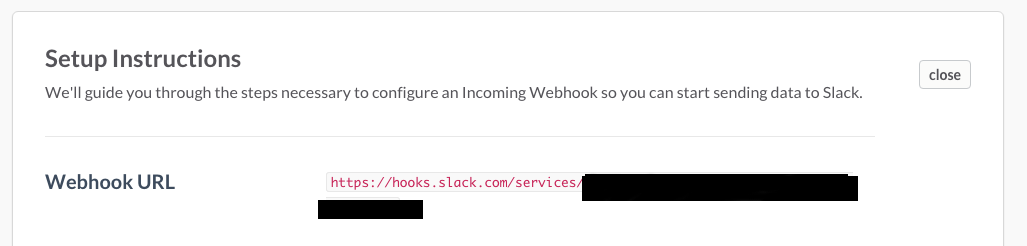
ここで生成したURLはどのようなクライアントからでも受け付けてくれます。
Google Apps側
Google Apps側の設定をしていきます。
Google Analyticsのidsを取得する
GoogleAlalyticsの情報を読み取るためにはAnalyticsのidsを使います。そのためまずこのidsを確認します。 事前にAPIの有効化を行います。APIの有効化はGoogle Developpers ConsoleとSpreadsheetの両方で行う必要があります。 次にSpreadsheetにGoogleAlalytisc addonを入れます。正常に入ると`Google Analytics`というメニューが追加されます。

続いて `Google Analytics` > `Find Profile / ids` を実行します。このときにアクセス権を求められるので許可します。

実行結果はこのように出力されます。`ids`が今回使う値になります。
GoogleAnalyticsの情報を取得してSlackに通知するGoogle Apps scriptを書く
スクリプトエディタを開いて以下のコードを書きます。先ほど取得したSlackのIncomming Webhook URLとGoogl Analyticsのidsはとりあえずコードの中に埋め込んでしまいました。 必要であればSpreadsheetから取得するようにしても良いかもしれません。
function notify(){
var ga = Analytics.Data.Ga.get(
"ga:*********", // GoogleAnalyticsのids
"2016-01-01", // 集計対象の開始日
"2016-12-31", // 集計対象の終了日
"ga:visits,ga:pageviews"); // レポート項目(訪問者数,PV数)
var msg = '[GoogleAnalytics] \n'
var name = '';
var value = '';
for each(var name in ga.query.metrics){
value = ga.totalsForAllResults[name]
msg += name + ': ' + value + '\n';
}
// Slackに送るリクエストのオプションを作成
var options = {
"method": "post",
"Content-type": 'application/json',
"payload": '{"text":"' + msg + '"}',
};
// SlackにPOST
UrlFetchApp.fetch("https://hooks.slack.com/services/*********/*********/************************", options);
}
手動実行する
スクリプトを手動実行します。関数名をプルダウンで洗濯し再生ボタンで実行できます。ブレイクポイントをはって、虫マークでデバッグ実行もできます。 初回実行時には権限の許可を確認するダイアログが表示されます。それを許可します。
トリガーを設定して定期実行する
トリガーを設定することで、一定間隔や決まった時間にスクリプトを実行できます。 今回は1日1回通知されればよいので、`時間主導型`, `日タイマー`, `正午〜午後1時`のトリガーを設定しました。

通知を待つ
心を落ち着けて通知を待ちましょうw